Bisher war es für Hyper-V Hosts unabdingbar jede Menge Netzwerkkarten zu haben. Sollen die Server im Cluster betrieben werden so braucht man diverse Netze:
- Management Netzwerk
- LIveMigration Netzwerk
- Cluster Heartbeat und CSV Redirect
- Backup Netzwerk
- iSCSI Netzwerk
- VM Netzwerk
Je nach Umgebung sammelten sich so einige Netzwerkkartenim Host an. Dann brauchte man noch einen ILO / iRMC-Port und noch ein DMZ Netz und und und…und wollte man dann noch eine Ausfallsicherheit realisieren und beispielsweise Netzwerkkarten teamen, dann wurden die Anforderungen bald sehr groß…
Mit Windows Server 2012 (R2) Hyper-V geht vieles einfacher…
Nehmen wir mal an wir haben einen Host mit 4 x 10 GbE Karten verbaut. Zunächst schauen wir uns an welche Karten verbaut sind und wie die Namensgebung ist. Hierbei fällt auf, dass der Server 2012 R2 die NICs sehr genau benennt, bspw. „Slot 9 Port 2“. Somit ist später bei der Konfiguration die Zuordnung einfacher.
Anschauen kann man sich die Konfiguration in den Adaptereinstellungen oder per PowerShell
1
2
3
4
| #######################
# Show installed NICs #
#######################
Get-NetAdapter |
#######################
# Show installed NICs #
#######################
Get-NetAdapter
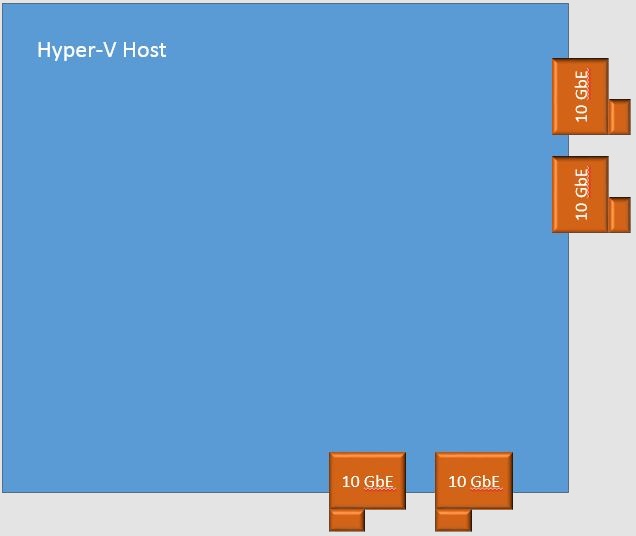
Wir sehen also die vier verbauten 10GbE Karten. Zwei der Karten werden nun zu einem Team zusammengefasst. Ich wähle als Methode hierfür LACP.
Anschließend wird an dieses Team der vSwitch angeschlossen. Dabei wird der vSwitch so erstellt, dass das Management OS (Parent Partition) dem Switch nicht sieht. Außerdem wird QoS für den Switch aktiviert:
1
2
3
4
5
6
7
8
9
| #######################
# Create new NIC-Team #
#######################
New-NetLbfoTeam -Name "Mgmt-Team" -TeamMembers "Slot1 Port 1", "Slot9 Port 2" -TeamingMode LACP -LoadBalancingAlgorithm Dynamic
##################
# Create vSwitch #
##################
New-VMSwitch "MgmtSwitch" -MinimumBandwidthMode weight -NetAdapterName "Mgmt-Team" -AllowManagementOS $false |
#######################
# Create new NIC-Team #
#######################
New-NetLbfoTeam -Name "Mgmt-Team" -TeamMembers "Slot1 Port 1", "Slot9 Port 2" -TeamingMode LACP -LoadBalancingAlgorithm Dynamic
##################
# Create vSwitch #
##################
New-VMSwitch "MgmtSwitch" -MinimumBandwidthMode weight -NetAdapterName "Mgmt-Team" -AllowManagementOS $false
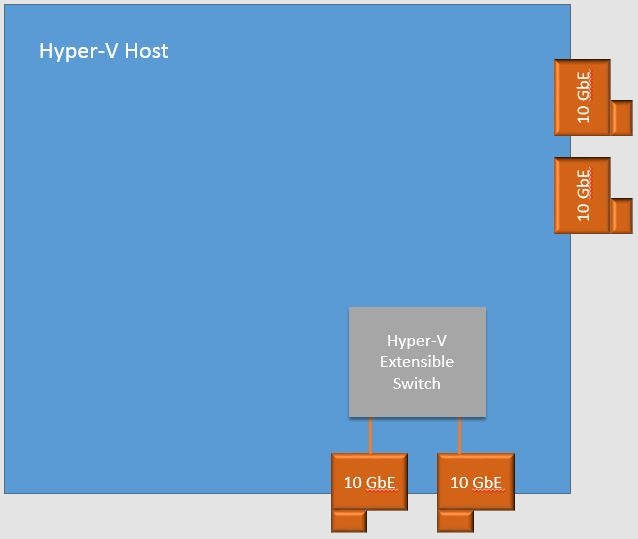
An dem vSwitch werden nun mehrere virtualNICs erstellt. Ich lege hierbei nur Karten für die Cluster-Funktionen an. Genauso könnten hier iSCSI-NICs und Ähnliches erzeugt werden:
1
2
3
4
5
6
7
8
9
10
11
12
13
14
15
| ############################################
# Create and configure Management network #
############################################
Add-VMNetworkAdapter -ManagementOS -Name "Management" -SwitchName "MgmtSwitch"
Set-VMNetworkAdapter -ManagementOS -Name "Management" -MinimumBandwidthWeight 10
#########################################
# Create and configure Cluster network #
#########################################
Add-VMNetworkAdapter -ManagementOS -Name "Cluster" -SwitchName "MgmtSwitch"
Set-VMNetworkAdapter -ManagementOS -Name "Cluster" -MinimumBandwidthWeight 20
###############################################
# Create and configure Live Migration network #
###############################################
Add-VMNetworkAdapter -ManagementOS -Name "Live Migration" -SwitchName "MgmtSwitch"
Set-VMNetworkAdapter -ManagementOS -Name "Live Migration" -MinimumBandwidthWeight 50 |
############################################
# Create and configure Management network #
############################################
Add-VMNetworkAdapter -ManagementOS -Name "Management" -SwitchName "MgmtSwitch"
Set-VMNetworkAdapter -ManagementOS -Name "Management" -MinimumBandwidthWeight 10
#########################################
# Create and configure Cluster network #
#########################################
Add-VMNetworkAdapter -ManagementOS -Name "Cluster" -SwitchName "MgmtSwitch"
Set-VMNetworkAdapter -ManagementOS -Name "Cluster" -MinimumBandwidthWeight 20
###############################################
# Create and configure Live Migration network #
###############################################
Add-VMNetworkAdapter -ManagementOS -Name "Live Migration" -SwitchName "MgmtSwitch"
Set-VMNetworkAdapter -ManagementOS -Name "Live Migration" -MinimumBandwidthWeight 50
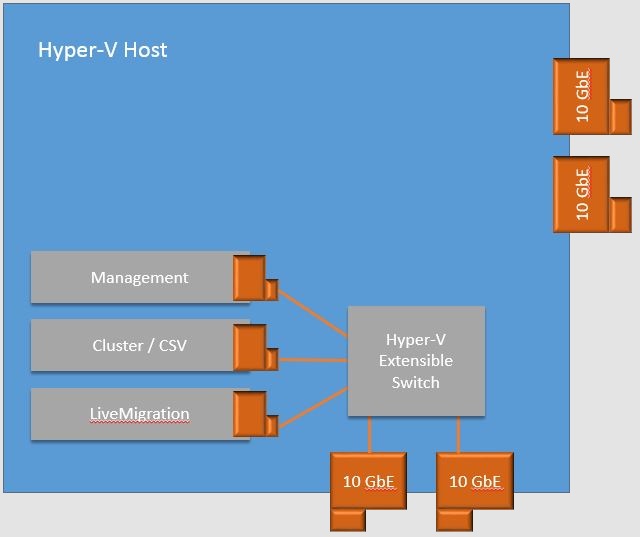
Anschließend vergebe ich dem Management-Interface noch IP-Adresse, Subnetz und DNS-Server:
1
2
3
4
5
6
7
8
9
| #####################################################
# Configure the Management vNIC with an IP address #
#####################################################
New-NetIPAddress -InterfaceAlias "vEthernet (Management)" -IPAddress 192.168.10.10 -PrefixLength 24 -DefaultGateway 192.168.10.254
#####################################################
# Configure the DNS address of the Management vNIC #
#####################################################
Set-DnsClientServerAddress -InterfaceAlias "vEthernet (Management)" -ServerAddresses ("192.168.10.20","192.168.10.120","192.168.10.220") |
#####################################################
# Configure the Management vNIC with an IP address #
#####################################################
New-NetIPAddress -InterfaceAlias "vEthernet (Management)" -IPAddress 192.168.10.10 -PrefixLength 24 -DefaultGateway 192.168.10.254
#####################################################
# Configure the DNS address of the Management vNIC #
#####################################################
Set-DnsClientServerAddress -InterfaceAlias "vEthernet (Management)" -ServerAddresses ("192.168.10.20","192.168.10.120","192.168.10.220")
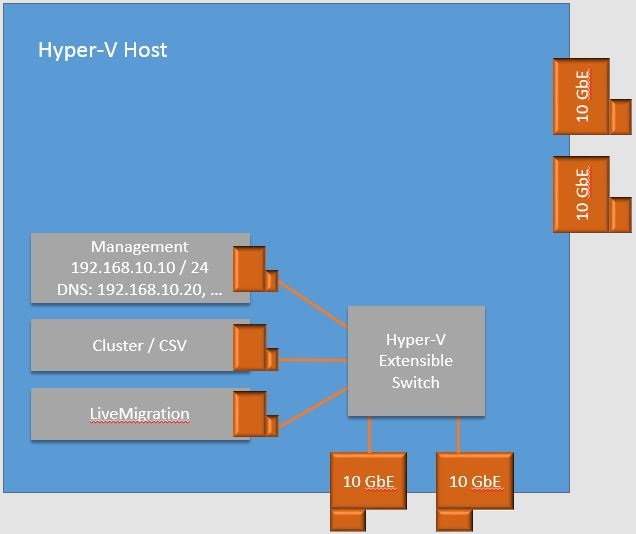
Mit der gleichen Syntax könnten auch die IP-Adressen der anderen Interfaces konfiguriert werden. Ebenfalls ist es möglich den einzelnen Netzwerken noch VLAN-Informationen mitzugeben:
1
| Get-VMNetworkAdapter -ManagementOS "Management" | Set-VMNetworkAdapterVlan -Access -VlanId 333 |
Get-VMNetworkAdapter -ManagementOS "Management" | Set-VMNetworkAdapterVlan -Access -VlanId 333
Zusätzlich habe ich die verbleibenden 10 GbE Karten ebenfalls via LACP geteamed und dieses Team steht nun meinen VMs zur Verfügung.
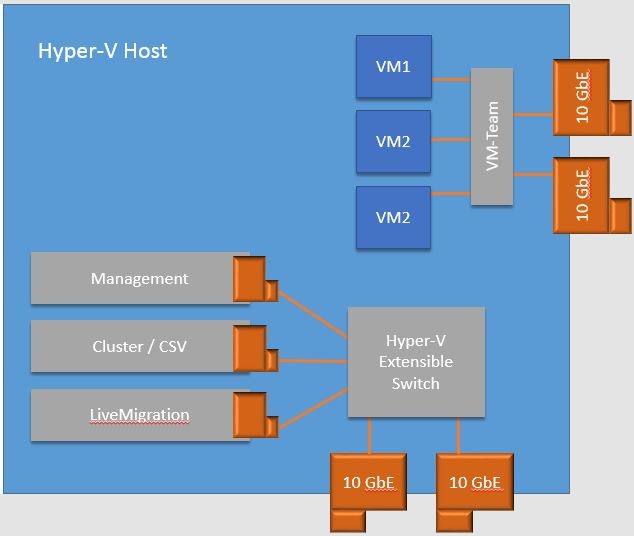
Das gesamte Script steht hier zum Download bereit: Download
Ähnliche Beiträge
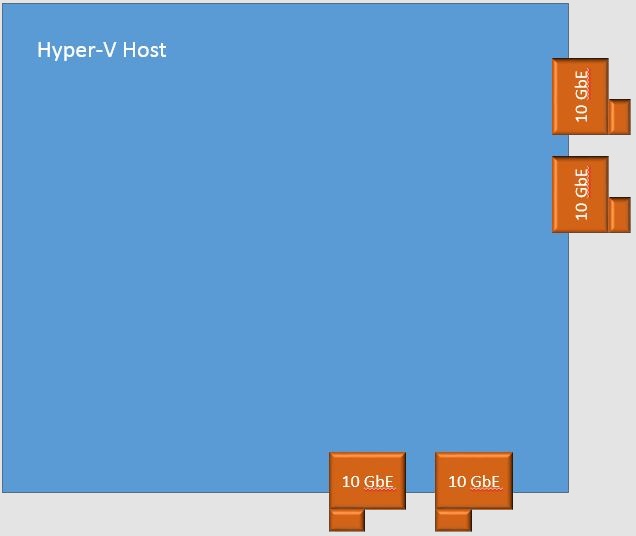
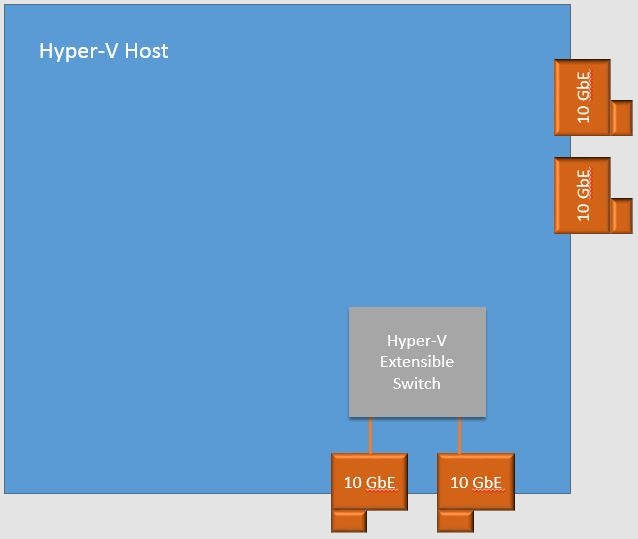
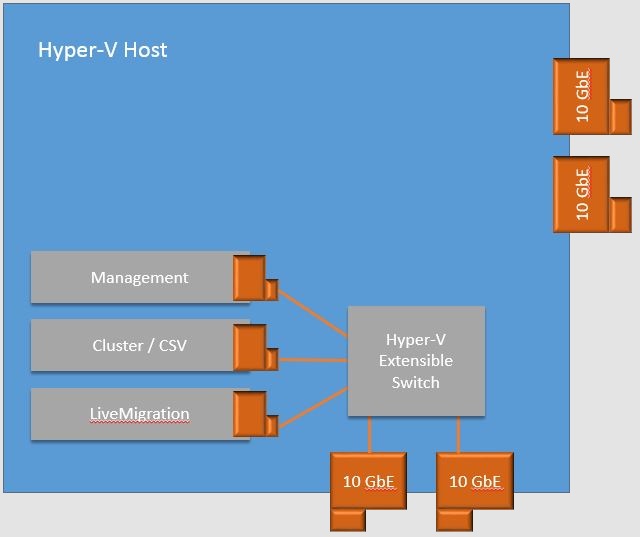
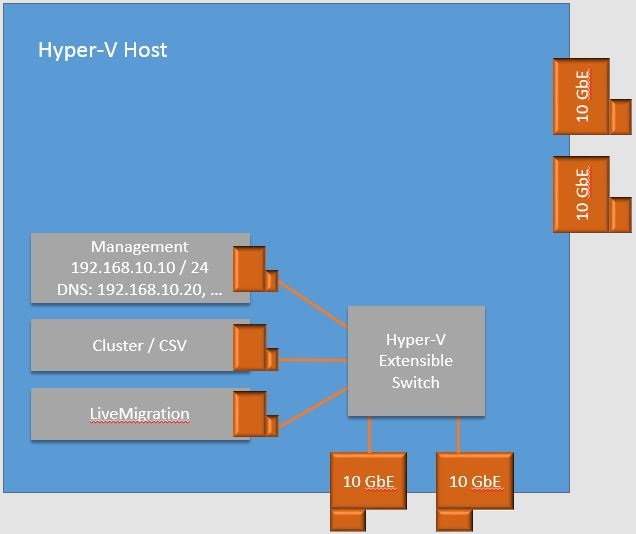
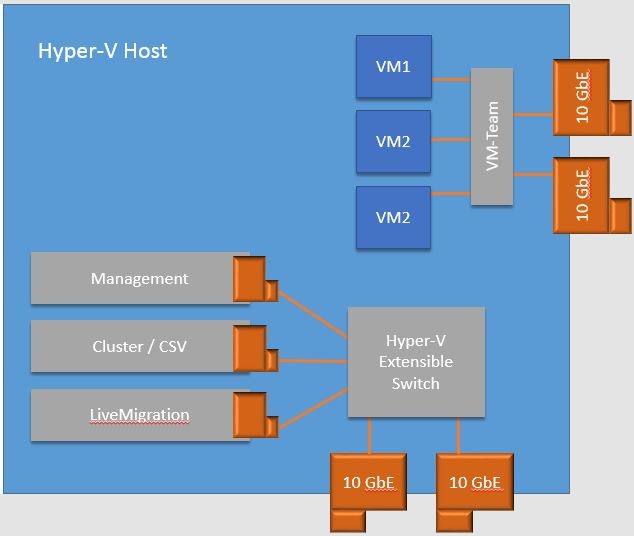
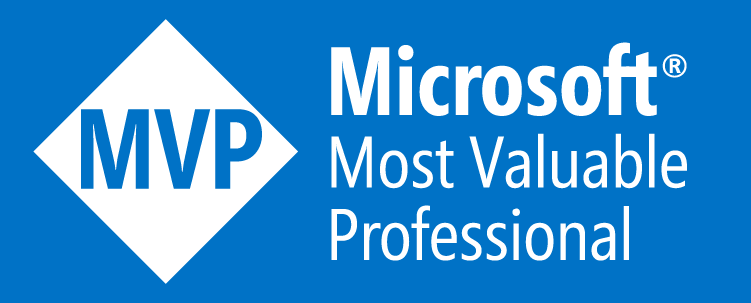


Leave a comment