[NEWS] Azure News of the week
5. Juli 2024Also this week there were many news around Microsoft Azure! Here as always the overview for you: Have fun reading and trying it out…
Herlich Willkommen zu Teil 5 der Blogserie.
In Teil 1 habe ich eine Übersicht über die Gründe die für Azure sprechen gegeben und einen kurzen Einblick in das Azure Portal gewährt.
In Teil 2 habe ich meinen ersten Azure Service angelegt.
In Teil 3 wurde der Azure Speicher angelegt.
In Teil 4 kam dann noch das Azure Netzwerk hinzu.
Da nun die Grundlagen für meine Azure Test / Demo-Umgebung erfüllt sind, geht es endlich mit den ersten VMs los.
Zunächst einmal sollten wir uns erneut in Erinnerung rufen, was eine VM unter Azure alles sein kann. Dazu noch einmal eine sehr schicke Info-Grafik zum Thema Azure Infrastruktur: Infrastructure Services
Los geht’s…
Im Bereich „Virtuelle Computer“ sehen wir, dass es bisher keine VMs gibt. Daher wollen wir nun einen Erstellen.
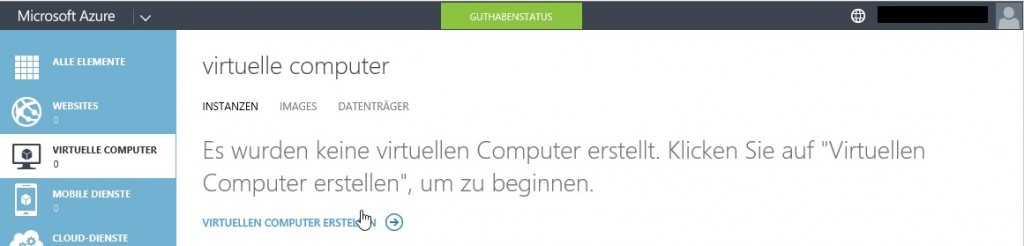
Die Erstellung kann entweder über die Schnellerfassung erfolgen, wobei jedoch einige Einstellmöglichkeiten auf der Strecke bleiben. Daher wähle ich die umfassendere Erstellung aus dem katalog:
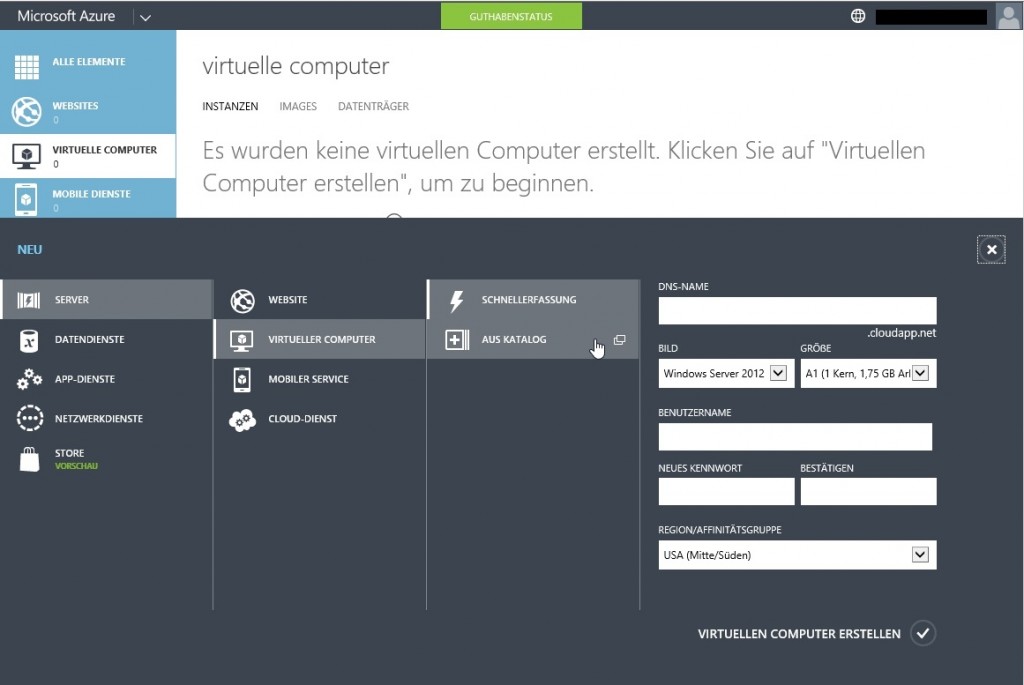
Im Katalog findet man eine Vielzahl von unterstützten Systemen. Wichtig dabei ist, dass es sich nicht nur um Windows Server und Windows Client Systeme handelt, sondern auch um Anwendungsserver. Neben den Microsoft-Lösungen finden sich hier auch Images für Oracle, Suse, Ubuntu, etc.
Für meine Zwecke soll es zunächst ein Windows Server 2012 R2 Datacenter sein.
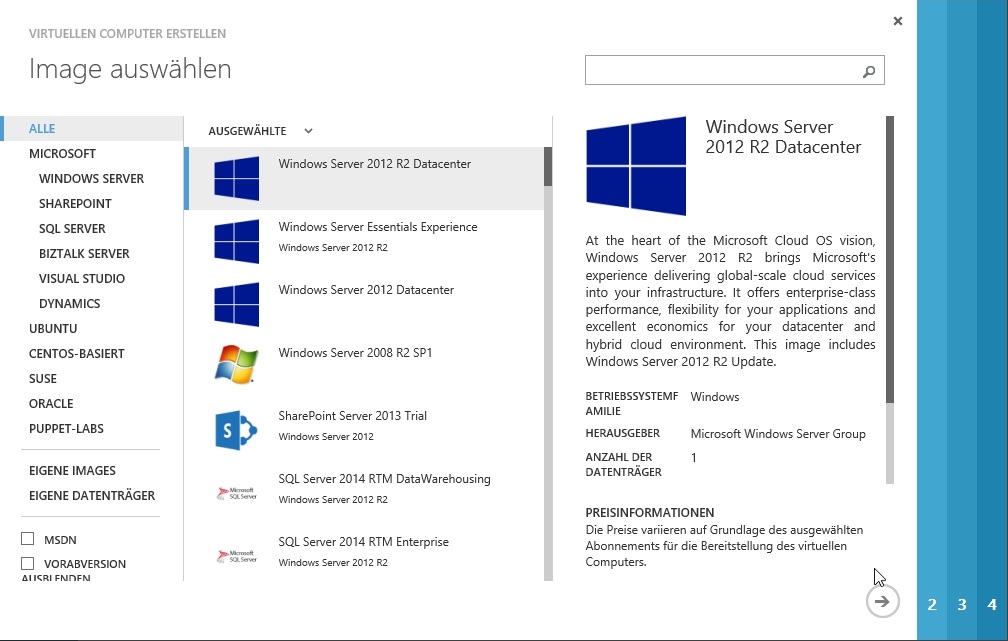
Nun geht es an die Konfiguration der VM. Ein sehr schönes Feature hierbei ist meiner Meinung nach die Versionwahl. So kann man auch auf ältere Versionen (und damit Patch-Stände) zurückgreifen. Dies macht vor allem dann Sinn wenn meine Anwendung betreibt, die Abhängigkeiten zu Windows Updates hat.
Nun noch Name, Größe der VM und den Namen des lokalen Admins, sowie Passwort vergeben.
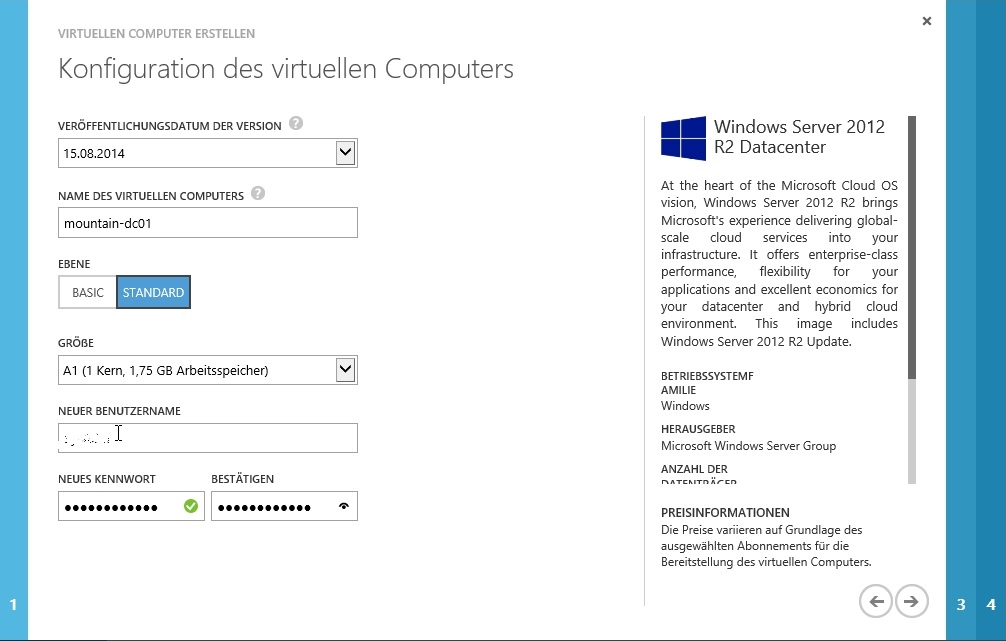
Weiter geht es mit der Konfiguration und wir sehen, dass wir alle zuvor erstellten Komponenten konfigurieren können.
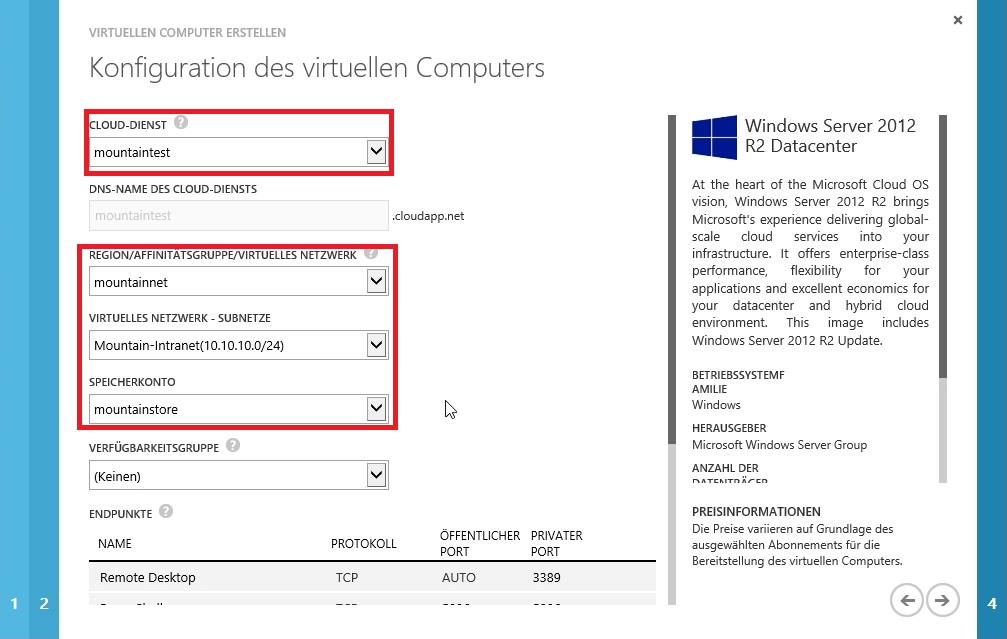
Und schon beginnt die Bereitstellung der VM:
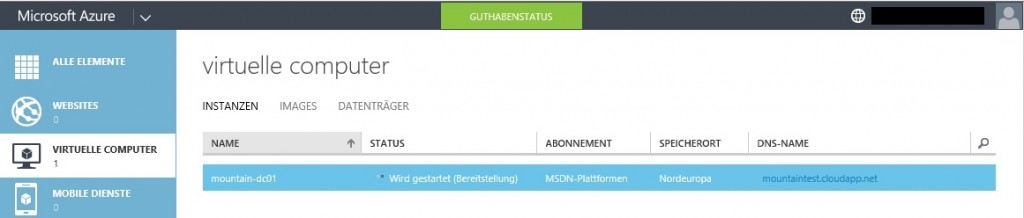
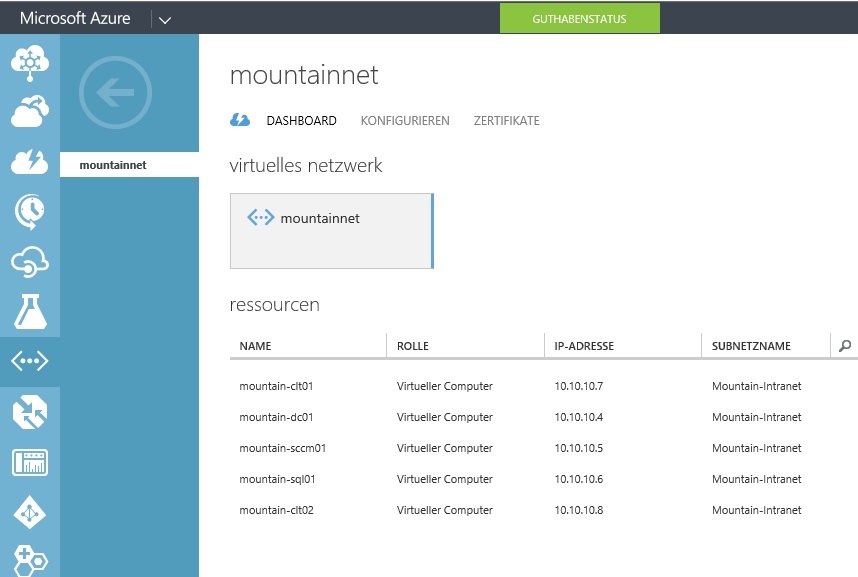
Mein zweiter Blick geht in Richtung Speicherkonto. In meinem Speicherkonto existiert nun ein Bereich „vhds“, in dem die erstellten VHD-Dateien zu finden sind:
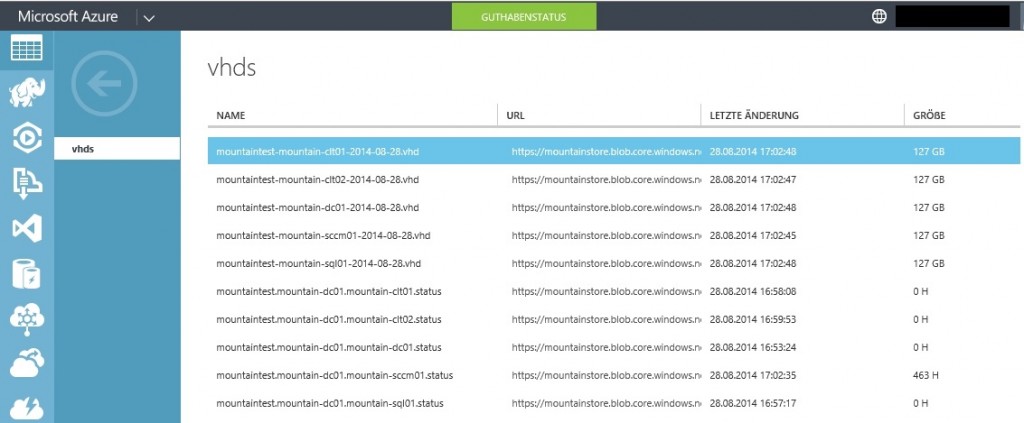
So kann ich nun nach bedarf meine VMs erstellen, die ich für meine Testumgebung benötige…
Mehr zu den verfügbaren VMs unter: Microsoft Azure (P.S.: es gibt mittlerweile auch VMs mit SSD-Storage… ;-))
Morgen geht’s weiter…
Leave a comment