Blogserie: SCOOSP – System Center Orchestrator Self Service Portal (Teil 2/4) – Installation
21. Juni 2016
In Teil 1 dieser Serie habe ich über den grundlegenden Gedanken hinter SCOOSP geschrieben.
Heute schauen wir uns die Installation einmal näher an:
Vorbereitung Datenbank
Für den Einsatz des End-User Portals wird eine Datenbank benötigt. In dieser Datenbank werden die konfigurierten Requests und Einstellungen entsprechend abgelegt. Als Datenbank-System, kann sowohl ein vollständiger SQL-Server als auch eine SQL-Express verwendet werden.
Im Datenbank-Server muss zunächst eine Datenbank angelegt werden:

Vorbereitung Service-Account
Für den Betrieb von SCOOSP wird ein Domain-User Account benötigt. Dieser muss folgende Voraussetzungen erfüllen:
- muss db_owner der neuen Datenbank sein
- muss Administrator im SCO sein
- braucht Vollzugriff im inetpub
- muss Mitglied der “OchestratorUsersGroup” sein
ich verwende zur Vereinfachung mal direkt meinen SCO-Service Account.
Vorbereitung Web-Server
Hier muss sichergestellt sein, dass .NET Framework 4.5 installiert ist und die SCO-Adresse bekannt ist. in meinem Fall alles gegeben:
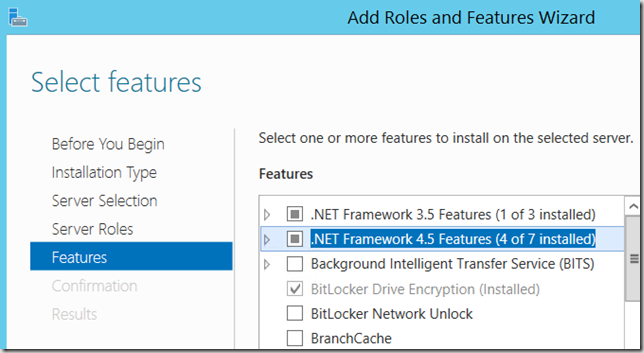
Installation SCOOSP
Nun kann die eigentliche Installation erfolgen.
Zunächst einmal legen wir einen neuen Application Pool an:
- IIS Manager öffnen
- Application Pools öffnen
- neuen Application Pool anlegen
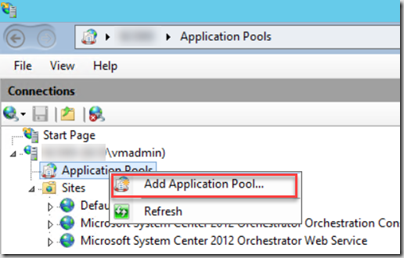
- Festlegen des Namens und .Net 4.0 CLR:
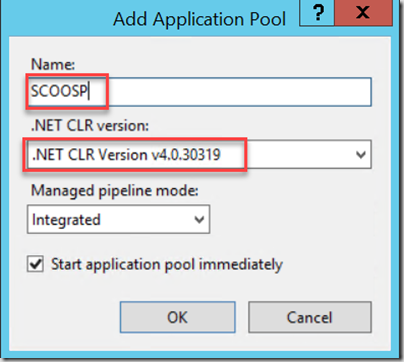
- Für die weitere Konfiguration in die Erweiterten Einstellungen des Application Pools
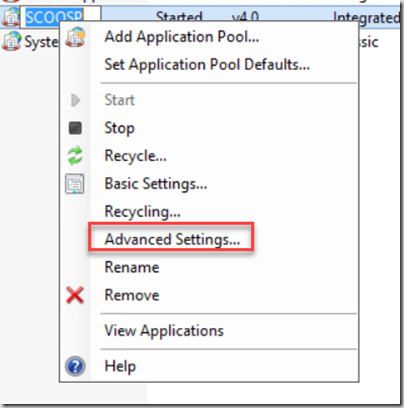
- Anpassung der Application Pool Identität:
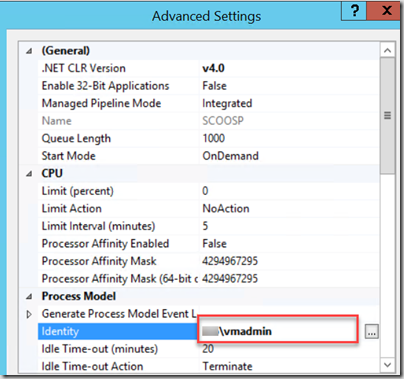
Anschließend kann die Default-Website angepasst werden:
- Zunächst in die Erweiterten Einstellungen der Default Website wechseln
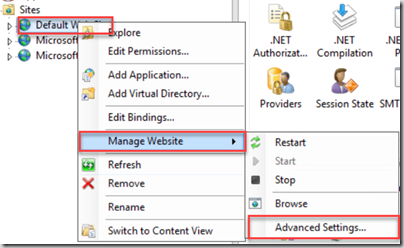
- Hier den gerade erstellten Application Pool hinterlegen
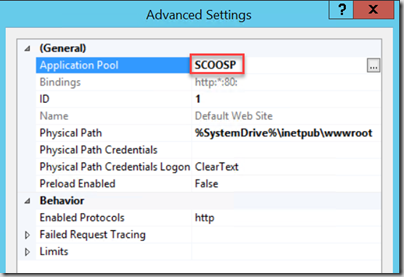
- Anschließend in den Authentication Einstellungen prüfen, dass die Einstellungen wie folgt gesetzt sind

Nun kann die heruntergeladene SCOOSP Installation eingerichtet werden
- in den Ordner C:\inetpub\wwwroot navigieren
- alle Inhalte löschen
- die SCOOSP Dateien in wwwroot kopieren

Nun nur noch die Web.config anpassen und schon ist die Installation abgeschlossen

Anschließend lässt sich das Portal im Browser öffnen:
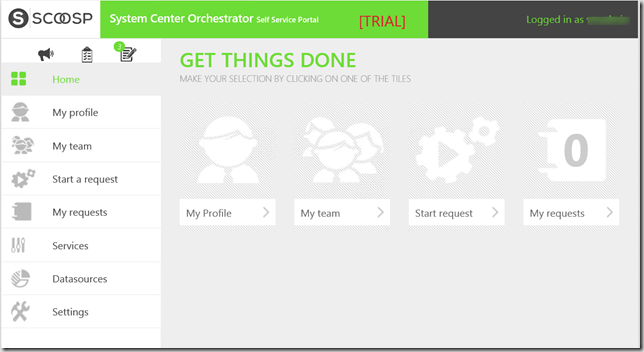
Im nächste Teil schauen wir uns die initiale Konfiguration näher an…
Ähnliche Beiträge

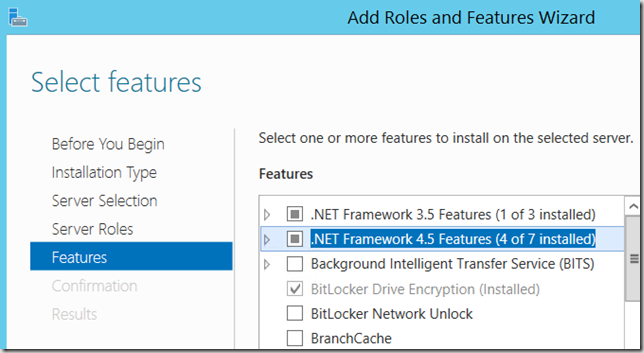
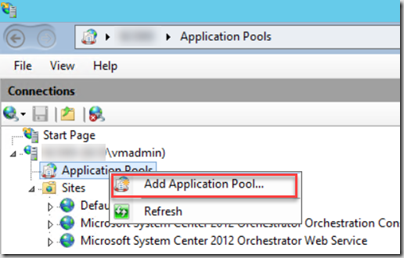
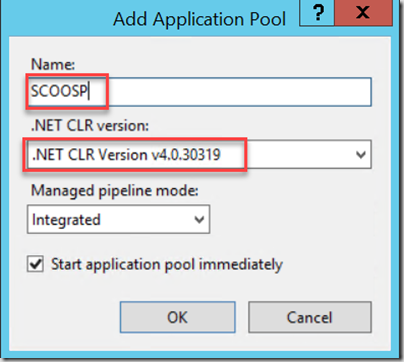
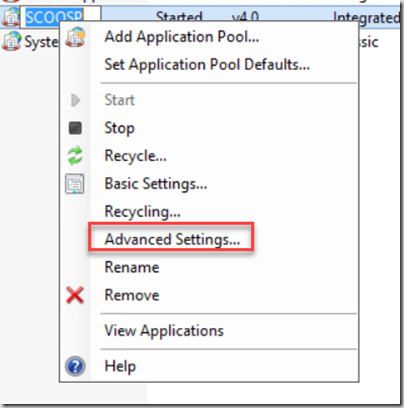
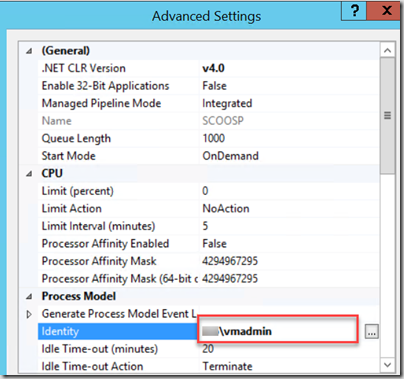
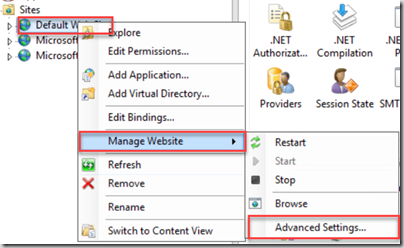
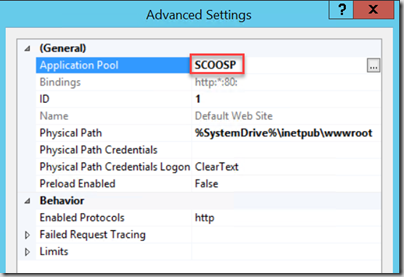



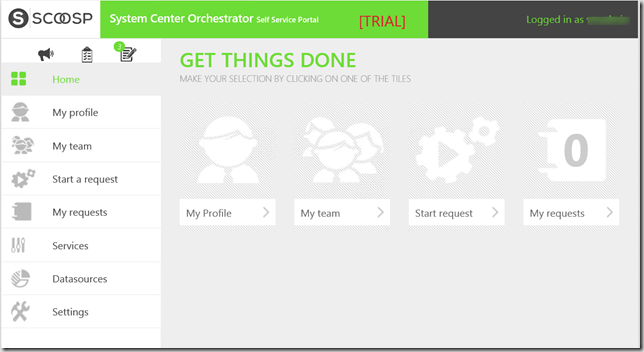
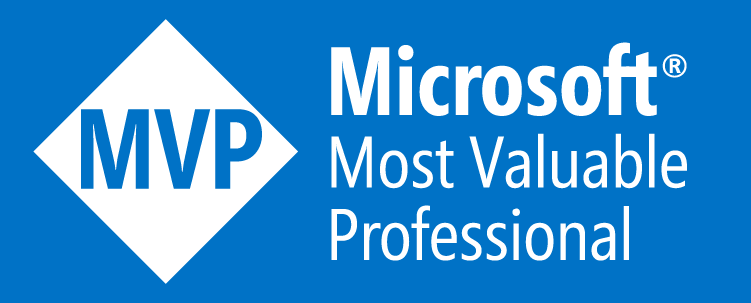


Leave a comment