Nachdem wir nun die Installation und Konfiguration näher betrachtet haben, schauen wir uns die Sicht des Benutzers an:
Oberfläche
Zunächst einmal unterscheidet sich die Nutzeroberfläche. Die typischen administrativen Bereiche in SCOOSP werden für Nutzer ausgeblendet:
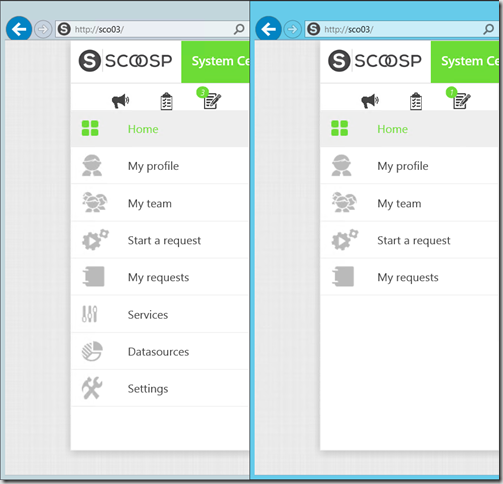
Schauen wir uns die Bereiche im User-Portal etwas näher an…
My Profile
Im “My Profile” Bereich findet sich eine Übersicht über die eigenen User-Eigenschaften. Die Anzeige kann jederzeit aktualisiert werden. Da es sich hierbei um eine Abfrage gegen das AD handelt, werden Änderungen umgehend angezeigt:
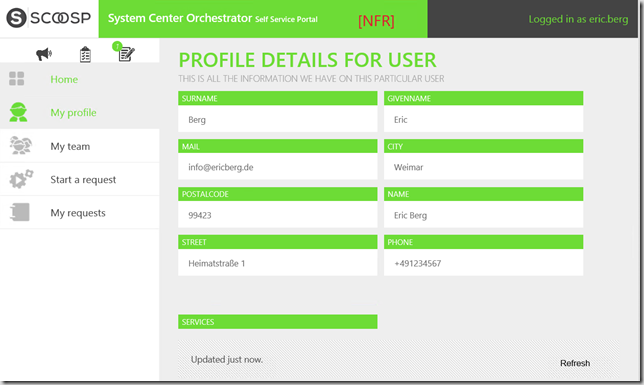
My Team
Im “My Team“ Bereich findet sich eine Übersicht über die User in meinem Team. Team-Mitglieder ergeben sich aus der Einstellung des Managers im AD. Auch diese Ansicht basiert auf einer AD-Abfrage und kann daher in Echtzeit aktualisiert werden.
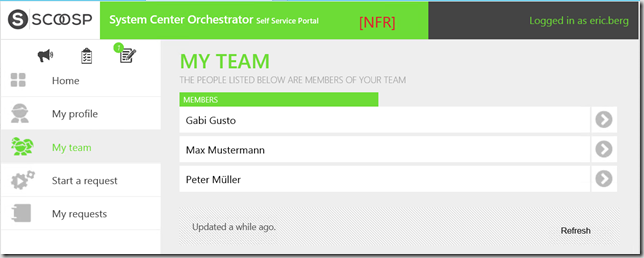
Start a Request
Im “Start a Request” Bereich können die zur Verfügung gestellten Services beantragt werden. Dabei kann nicht nur für de eigenen Nutzer, sondern auch für alle Team-Mitglieder, ein Request erstellt werden:
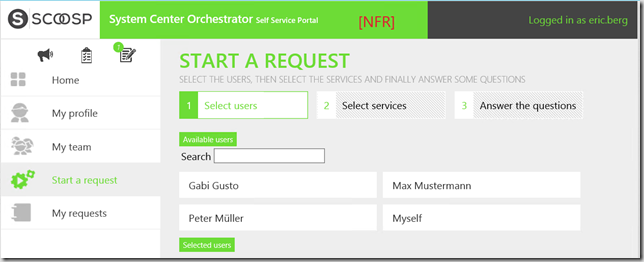
Anschließend muss der gewünschte Service Request ausgewählt werden:
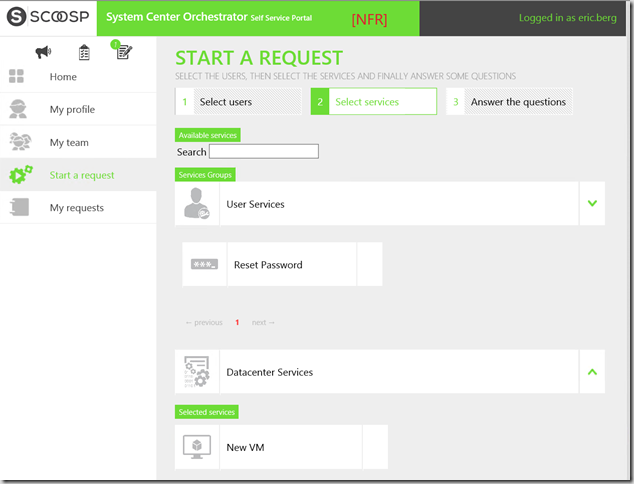
Abschließend müssen die notwendigen Fragen beantwortet werden:
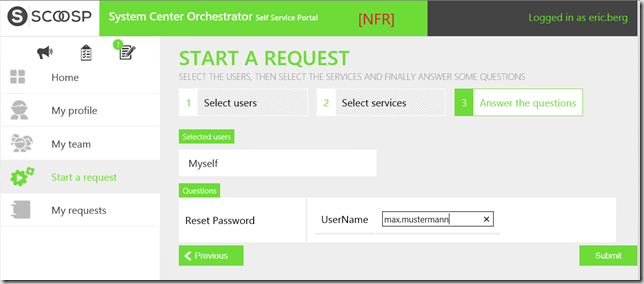
My Requests
Sobald der Request erstellt wurde kann dieser im Bereich “My Requests” eingesehen werden:
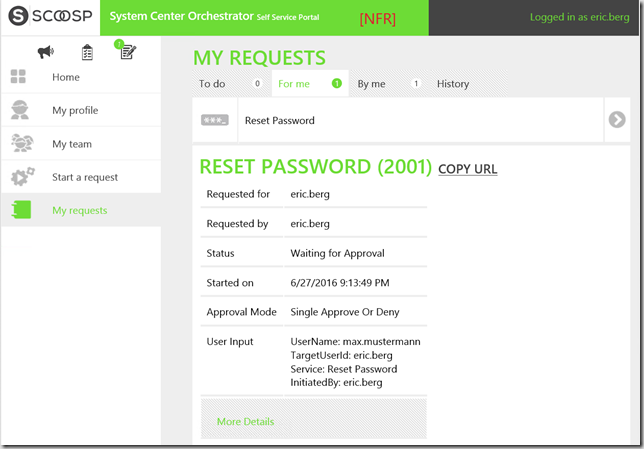
In meinem Fall wartet der Request nun auf die Bestätigung durch einen Admin. Dieser sieht das in seinem Portal so:
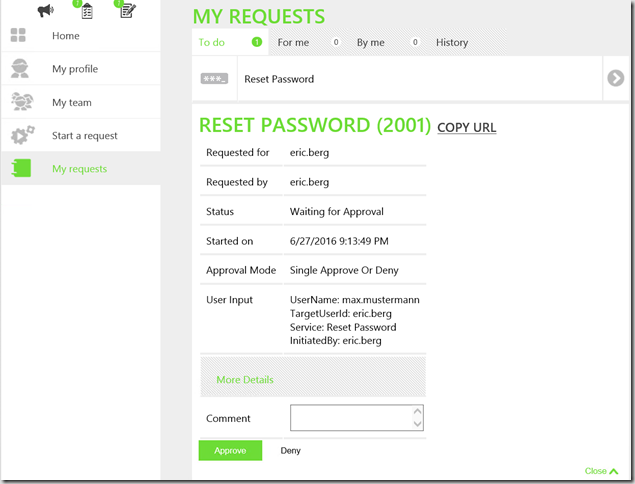
Fazit
Damit soll diese Blog-Serie abgeschlossen sein. Ich hoffe ich konnte einen guten Einblick in die Funktion, Konfiguration und Verwendung von SCOOSP geben.
Ich persönlich finde SCOOSP genial, da es eine effiziente und gut funktionierende Lösung ist, die die Nachteile der System Center Self-Service Portale aushebelt und mit deutlich geringerer Komplexität auskommt.
Ähnliche Beiträge
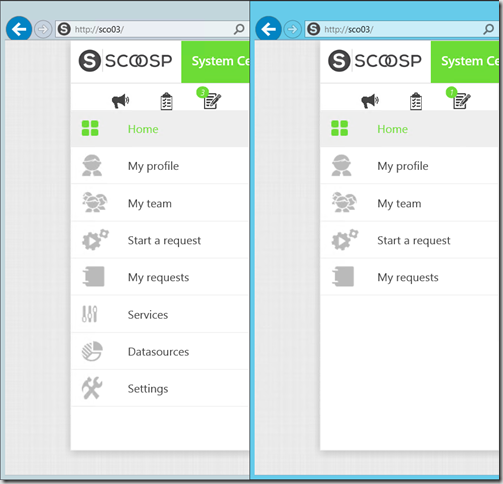
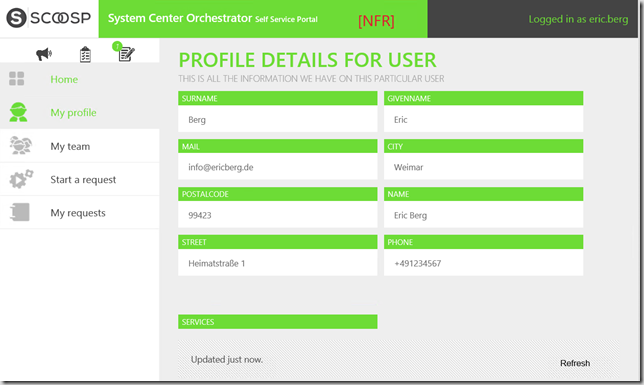
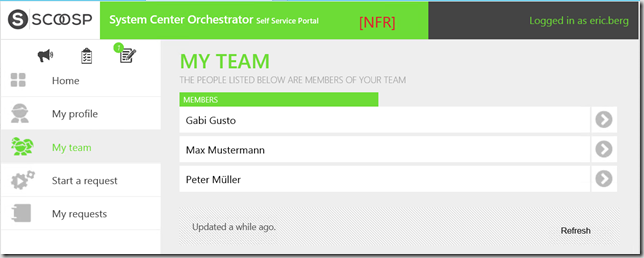
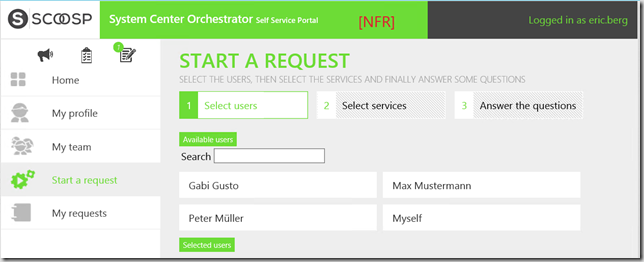
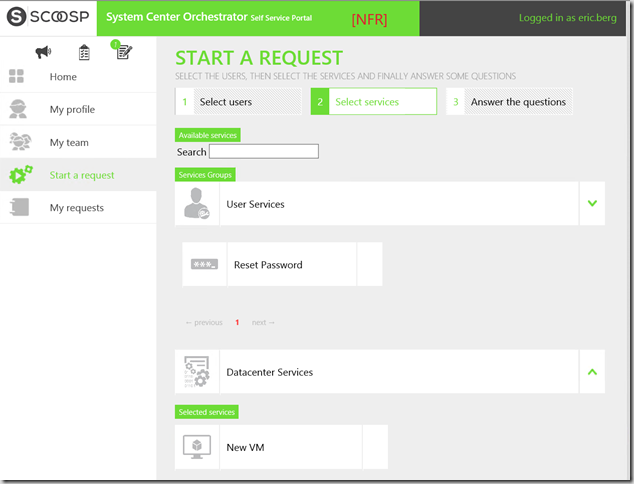
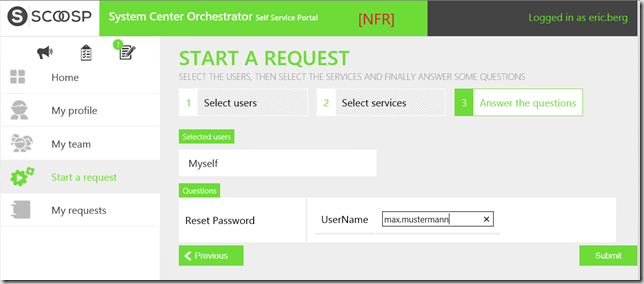
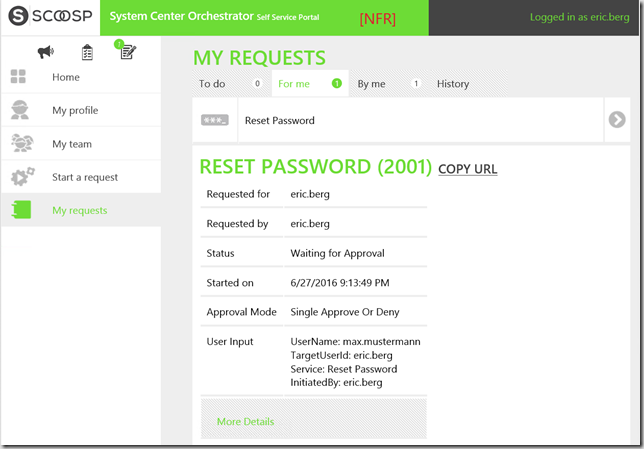
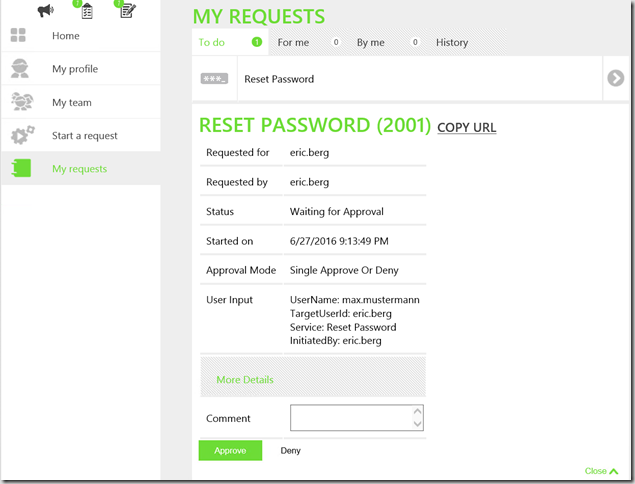
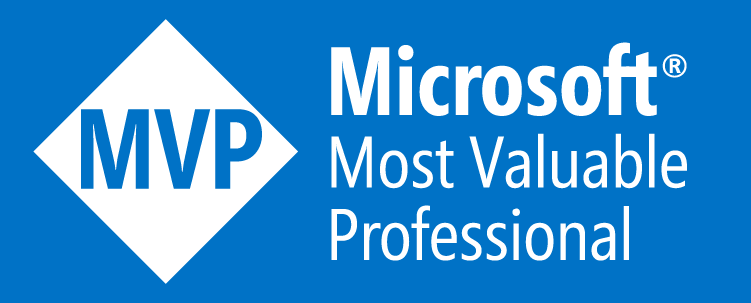


Leave a comment